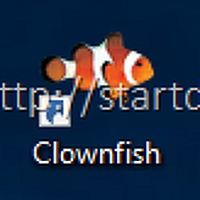오늘은 vmware 사용법에 대해서 알아보도록 하겠습니다.
전에 Vmware의 스냅샷 기능을 한번 알려드린 적이 있는데요.
처음 설치 하시는 분들을 위한 배려가 좀 부족했던것 같습니다.
생각해보면 저도 처음 깔때 좀 버벅거렸는데 잘 모르시는 분들은 더 헷갈릴 수 있다는 생각을 못했네용.
한번만 깔아보면 정말 쉽습니다.
생소한 단어들이 많아서 뭘 눌러야 할지 모르시는 분들은 제가 이미지를 통해서 상세하게 설명 드릴테니,
하나하나 보면서 따라하기만 하시면 큰 문제 없이 단번에,
내 컴퓨터안에 나만의 안전한 공간을 생성하실 수 있을 것 입니다.
그럼 두려움 따위는 버리고 렛츠고 해봅시다.
“VMware는 무료인가요? 몰래 쓰다 걸리면 벌금무는거 아닌가요”
VMware Workstation Player는 ‘개인사용자’에 한해서 무료 입니다.
법인 등 회사, 혹은 영업, 영리목적으로 쓰시는분들은 구매하셔야 합니다.
이 시작합시다. 준비물은 ‘설치하고자 하는 운영체제 ISO 파일’ 입니다.
처음 이 화면이 나옵니다. 초보분들은 쉽게 위에 Typical로 가십니다.
두번째 Installer Disc Image File(ISO)를 체크해주고, 옆에 Browse를 눌러서 사용하고자 하는 ISO 파일을 선택해 주세요. 그리고 NEXT.
대부분 윈도우 설치하실거죠?^^ Microsoft Windows 클릭 후
Version에서 본인이 깔고자 하는걸 선택해주세요. 그렇게 중요한건 아닙니다.
버추얼머신 네임(Virtual Machine Name)은 아무거나 정해주세요.^^
가상머신이 설치되는 공간은 ‘C:\Users\유저네임\Documents\Virtual Machines’ 입니다.
vmware 설치할때 난관중 하나 ㅎㅎ, 저같은 경우에는 128기가 SSD를 사용하기 때문에 20기가 정도만 주고 사용을 하고 있습니다. 어차피 Vmware 안에서 포토샵이나 게임을 돌릴일은 별로 없으니까요.
그 아래 두개의 옵션 보이시죠?
- Store virtual disk as a single file
- Split virtual disk into multiple files
Splitting the disk makes it easier to move the virtual machine to another computer but may reduce performance with very large disks
위에걸로 하시면니다. 아래 옵션은 만들어놓은 공간을 다른 컴퓨터로 옮기기 쉽다는 장점이 있지만 용량도 더 차지하고 성능이 약간 떨어질 수 있습니다.
여기서 Customize Hardware 눌러주세요.
여기서 Memory, Processors 두가지만 건들어 줄거에요.
윈도우를 그래도 원활하게 돌릴려면 램2기가 이상은 되어야 하거든요.
프로세서도 2개정도..
저렇게 2GB로 램을 올려주고.
number of processors도 2개로 해줍니다.
사용할 vmware 안에 일꾼을 두명 할당하는 겁니다.^^
Close 누르고 나가서 Finish 눌러줍니다.
VMware를 사용하기 위한 세팅이 모두 끝났습니다!
왼쪽 위에 플레이 버튼 눌러주시면, 윈도우 설치가 시작되는데 그건 쉬우니까 설명 안드려도 되겠죠?^^
그리고 운영체제 설치가 끝나고 나면, vmware 화면 하단에 ‘VMware Tools’을 설치할거냐고 묻는데요.
운영체제 설치가 끝나고 바탕화면 뜨고 나면 그때 설치하세요~ 가상공간이다 보니 마우스나 키보드의 움직임이 가끔 부자연스럽거나 불편할때가 있는데, VMware툴즈를 깔고나면 훨씬 좋아집니다.(가끔 리눅스에서는 마우스 포인터 문제가 생기더군요)
그리고 여기서 Vmware 활용에 있어서 중요한 한가지!!
윈도우 운영체제 설치가 끝나고나면, 기본적으로 쓸것들 있죠? 동영상 플레이어, 압축해제 프로그램, 웹브라우저(크롬,파이어폭스) 등 가장 필요한 필수적인 프로그램들만 깔고나서 언제든지 문제가 생기면 원상복구 시킬 수 있는 상태를 만들어놔야 합니다.
VM > Snapshot > Take Snapshot 들어갑니다.
그리고 알아보기 쉽게 이름을 설정하세요 “나 돌아갈래”, ‘Clean’ 등등 이렇게;
이걸하는 이유는, 저 안에서 별짓을 다 하다가 랜섬웨어가 걸렸다거나, 악성코드, 바이러스 등이 걸리게 되었을때 그냥 저거 한번 돌려주면 스냅샷을 찍어둔 상태로 깨끗하게 돌아옵니다. 완전 좋죠?^^
혹시 만든 vmware를 나중에 삭제를 하실때는…
간단하게 탐색창을 켜고 문서 –> Virtual Machines 들어가시면 만들었던 이름의 폴더가 있습니다. 그거만 지워주시면 되요.
혹시 본인의 컴퓨터 사양이 Vmware를 돌리기 힘들거나, 램4기가 이하, 듀얼코어 정도의 저사양 컴퓨터라면 아래 프로그램을 써보세요. vmware는 완전 폐쇄형이라 99% 안전하다고 할 수 있으면, 아래 샌드박스는 내 컴퓨터에서 각각 프로그램만 따로 가상공간에서 돌려주고 가벼운 대신… 제 생각으로는 90%정도는 안전하다고 생각합니다.
역시 개인은 무료이니 안심하시구요. 한번은 구경 꼭 해보세요. 아래로!.
'컴퓨터 프로그램 추천 / 리뷰' 카테고리의 다른 글
| 컴퓨터 속도 향상 프로그램, 레지스트리 정리 ccleaner(씨클리너) 다운로드 (4) | 2016.02.05 |
|---|---|
| OTP 관리 프로그램 Authy 페이스북 구글 2단계인증 등 패스워드 보안 (0) | 2016.01.31 |
| 스카이프 음성변조 하는법 (크라운피쉬 사용법 자동번역 기능 등) (0) | 2016.01.18 |
| 컴퓨터 모니터 밝기 조절 프로그램(색온도 앱,어플) Flux 사용법, PC용 블루라이트 차단 앱 (0) | 2016.01.17 |
| qttabbar 한글 vs Clover3(클로버3) 탐색기를 인터넷 처럼 폴더 탭 기능 파일관리 프로그램 추천 (8) | 2016.01.14 |