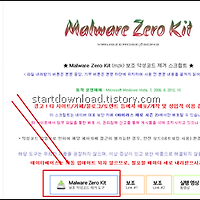인터넷을 하다보면 좋은 자료들이 많은데, 어느날 갑자기 사라져 버리는 경우가 있습니다. 그럴 경우를 대비해서 원본 형태 그래도 글을 잘 보관하기 위해서 ‘웹페이지 PDF 저장’기능을 쓰게 되는데요.
이게 기본적으로 내장되어있는 기능이 아니다 보니, 따로 플러그인을 받아서 설치를 해야 합니다.
한번 깔고나면 상당히 편하고 쉽게 웹페이지를 PDF로 저장할 수 있는데요.
PDF가 일반 캡쳐보다 좋은점은, 자료가 많이 쌓였을때 내부문서 내용의 키워드를 검색을 통해 찾기도 쉬운것이 저로선 가장 중요한 이유 입니다.
자 그럼 웹브라우저에 뜬 화면을 PDF 파일로 저장해봅시다.
소중한 정보, 혹은 보관해야할 증거등은 PDF로 확실하게 소장하자!
우선 http://www.cutepdf.com/download/CuteWriter.exe 이걸 받습니다.
만에 하나 저 링크가 되지 않는다면 앞에 주소로만 들어가셔서
저기 빨간 네모안에 있는 버튼으로 받으시면 됩니다.
이제 설치를 할텐데요. 프리웨어긴 하지만 인스톨할때 함정이 있으니
초보분들은 꼭 보고 따라하시기리 바랍니다.
Next
I Accept the agreement –> Next
첫번째 관문. 바로 이부분 입니다.
둘다 체크 해제 해주신 뒤에 넘어가주세요.
저런걸 무시하고 그대로 넘어가버리면 내 컴퓨터에 별게 다 깔립니다.
그리고 여기서는 Decline을 눌러주셔야 합니다.
안그러면 저 프로그램이 설치 됩니다.
자 그리고 이제 설치를 하시면 간단하게 깔립니다.
웹페이지를 PDF파일로 저장 해볼까요?
저장을 원하는 곳에서 컨트롤+P(프린트 하기) 누릅니다.
네이버 페이지에서 실험을 해볼게요.
그럼 이렇게 뜨는데요. CutePDF Writer를 선택해 줍니다.
그리고 확인
인쇄가 되는게 아니라 웹페이지가 PDF로 저장되는 과정 입니다. 프린트 드라이버(Print Driver)를 통해서 뭐 어떻게 과정이 진행되나 봅니다.
그리고 원하는 파일명을 입력후에 저장해 줍니다.
제대로 되었나 볼까요?
저장된 PDF 파일을 일부 잘라서 캡쳐했습니다.
다름 깔끔하게 잘 되었죠?
자바스크립트 등으로 이루어진 부분은 잘 되지 않을 때도 있습니다.
이정도면 내가 원하는 정보를 개인소장용 및 공부용으로 저장하기에는 전혀 무리가 없습니다.
그리고 아래 글도 꼭 참고하세요!
'컴퓨터 프로그램 추천 / 리뷰' 카테고리의 다른 글
| 가벼운 리눅스 배포판 모음, 보디(Bodhi), 크런치뱅++, 퍼피리눅스 주분투 최소사양 (0) | 2015.12.27 |
|---|---|
| 저사양 노트북 리눅스 추천 오래된 노트북 운영체제 쿠분투 루분투 아치뱅 오픈박스 (1) | 2015.12.27 |
| 옥션 지마켓 11번가 팝업 등 쇼핑몰 광고 창 무료 악성코드 제거 프로그램 (2) | 2015.12.27 |
| 안드로이드 에뮬레이터 추천 콘솔OS(Console os) 블루스택 설치 보다 좋은점 고사양 게임 등 (0) | 2015.12.24 |
| 컴퓨터에서 안드로이드 스마트폰 쓰기 마시멜로우 롬, 앱 안드로이드 x86 설치 방법 (0) | 2015.12.24 |